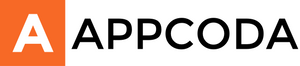在新推出的 Xcode 12.5 中,Apple 終於允許開發者直接在模擬器錄製影片和 GIF 動畫。在這篇教學文章中,我會帶你探索這個新功能。請注意,你需要運行 macOS Big Sur 才可以使用最新版本的 Xcode。
在 Xcode 12.5 推出之前,我們也是可以在模擬器錄製影片的,不過就需要打開 Terminal 並執行以下程式碼:
xcrun simctl io booted recordVideo filename.mov有了 Xcode 12.5,我們就不再需要這行程式碼,直接在在模擬器錄製影片和 GIF 動畫。
備註:你有試用過 Xcode 12 的新功能嗎?你可以參考這篇教學文章,來了解 Xcode 12 和 Swift 5.3 的新功能!
在模擬器錄製影片
首先,讓我們看看如何錄製影片。打開模擬器並到模擬器選單,選擇 File > Record Screen。你也可以直接按 Command-R 鍵來開始錄製。
另外,還有一種開始錄製影片的方法。在模擬器的工具欄中,按住 option 鍵,並將游標放在螢幕截圖按鈕上,就會看到 Record 按鈕。

完成錄製後,我們可以點擊 Stop 按鈕,然後影片預覽就會出現在模擬器旁邊。關閉影片預覽,影片就會自動儲存在 Desktop 檔案中。
在模擬器錄製 GIF 動畫
如果想把錄製內容儲存為 GIF 動畫,我們可以右擊影片預覽,選擇 Save as Animated GIF。
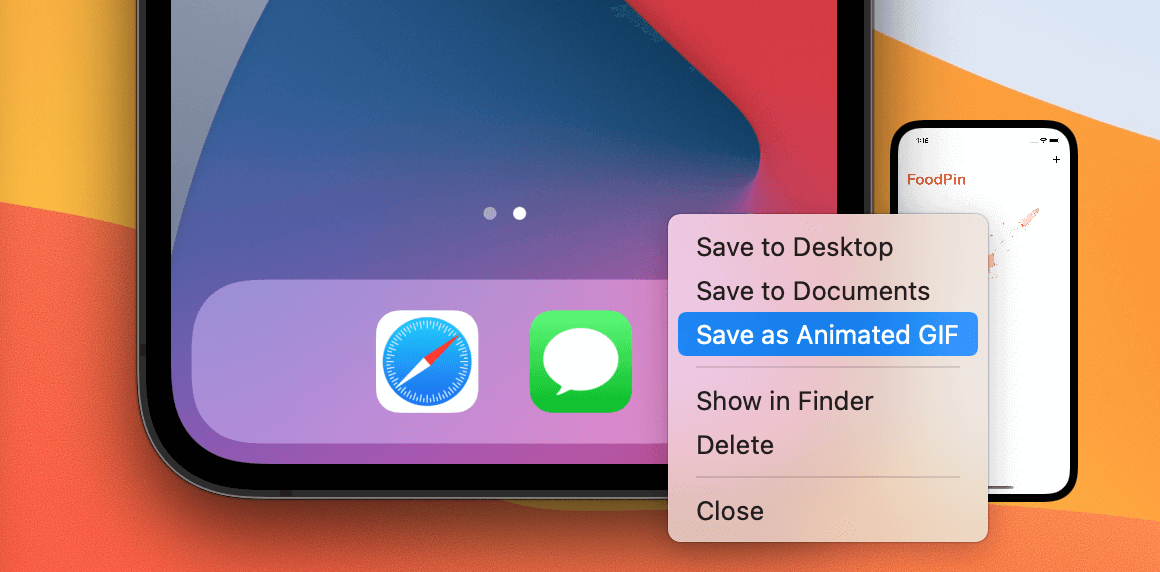
如果你想把錄製內容儲存為影片和 GIF 動畫兩種模式,可以按住 option 鍵,並將游標放在選單上,就會看到 Save Copy as Animated GIF 選項。
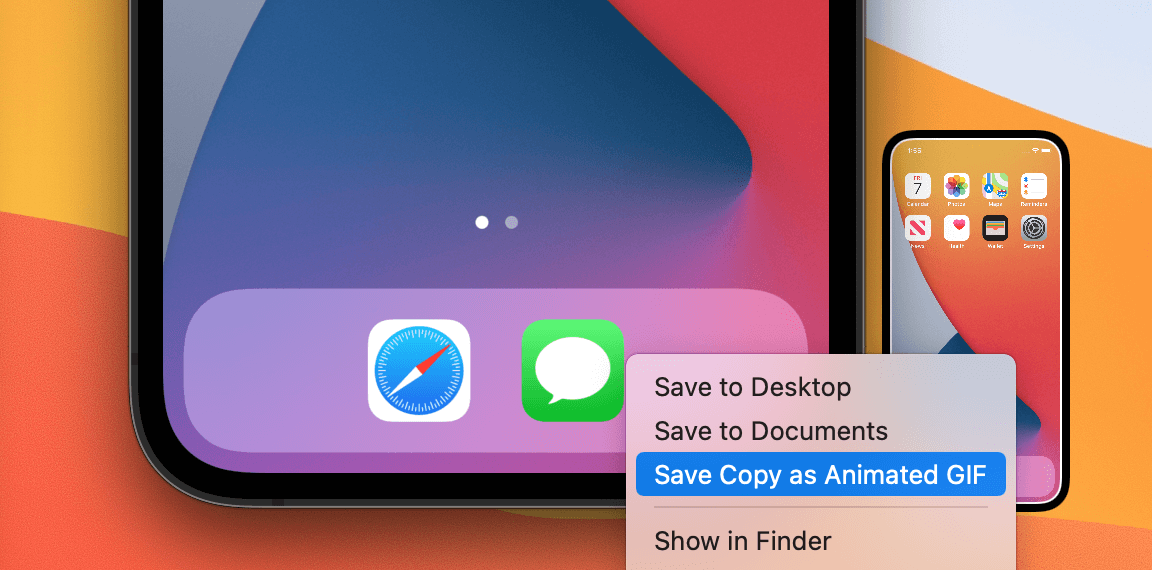
或者,你可以到模擬器選單,打開 Preferences 來配置 GIF 設定。
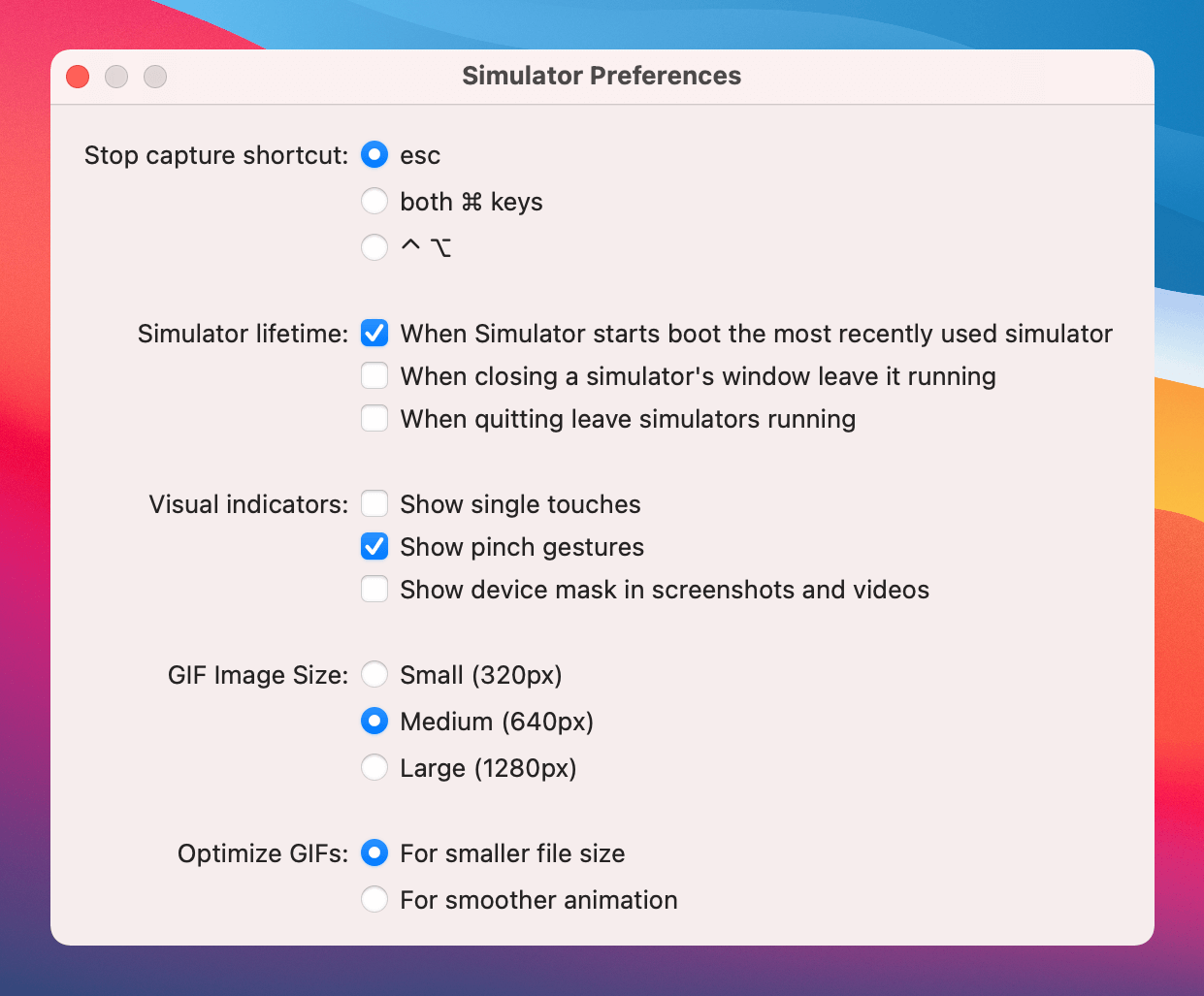
譯者簡介:Kelly Chan-AppCoda 編輯小姐。
原文:How to Record Videos and Animated Gifs in Xcode 12.5
原文:How to Record Videos and Animated Gifs in Xcode 12.5